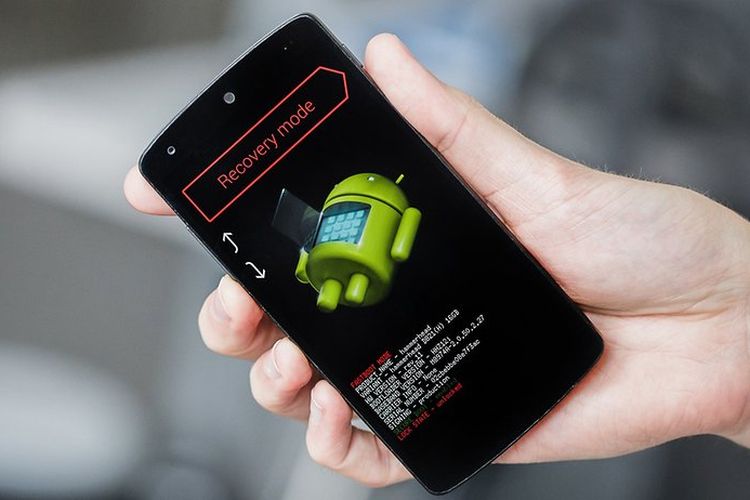Membuat aplikasi Android Studio mungkin terdengar rumit, tetapi sebenarnya prosesnya jauh lebih mudah dan menyenangkan daripada yang Anda bayangkan. Dengan panduan yang tepat, Anda dapat menciptakan aplikasi Android yang luar biasa, bahkan jika Anda seorang pemula. Artikel ini akan memandu Anda melalui 5 langkah jitu untuk membangun aplikasi Android Studio yang siap dibagikan dengan dunia.
Langkah 1: Persiapan dan Instalasi
Sebelum memulai perjalanan membangun aplikasi Anda, Anda perlu mempersiapkan beberapa hal penting:
- Download dan Instal Android Studio: Kunjungi situs web resmi Android Studio (developer.android.com) dan unduh versi terbaru untuk sistem operasi Anda. Ikuti petunjuk instalasi yang disediakan.
- Pastikan Java Development Kit (JDK) Terpasang: Android Studio memerlukan JDK untuk menjalankan kode Java. Jika Anda belum menginstal JDK, unduh dan instal dari situs web Oracle (www.oracle.com/java/technologies/javase-downloads.html).
- Pilih Emulator atau Perangkat Fisik: Anda dapat menguji aplikasi Anda menggunakan emulator yang disediakan oleh Android Studio atau dengan menghubungkan perangkat Android fisik ke komputer Anda.
- Buat Proyek Baru: Setelah Android Studio terbuka, klik “Start a new Android Studio project”. Anda akan diminta untuk memilih template proyek. Pilih template yang paling sesuai dengan jenis aplikasi yang ingin Anda buat, seperti “Empty Compose Activity” untuk aplikasi sederhana atau “Basic Activity” untuk aplikasi yang lebih kompleks.
- Tentukan Nama dan Lokasi Proyek: Berikan nama yang deskriptif untuk proyek Anda dan pilih lokasi penyimpanan proyek di komputer Anda.
Langkah 2: Mendesain Antarmuka Pengguna (UI)
Antarmuka pengguna (UI) adalah wajah aplikasi Anda, dan ini adalah tempat pertama pengguna berinteraksi dengan aplikasi Anda. Berikut beberapa tips untuk mendesain UI yang menarik dan user-friendly:
- Gunakan Layout Editor: Android Studio menyediakan Layout Editor yang memungkinkan Anda untuk mendesain UI secara visual. Anda dapat menyeret dan melepas komponen UI seperti tombol, teks, dan gambar ke dalam layout.
- Pilih Widget yang Tepat: Ada banyak widget yang tersedia di Android Studio, masing-masing dengan fungsinya sendiri. Pilih widget yang paling sesuai untuk kebutuhan aplikasi Anda.
- Gunakan Material Design: Material Design adalah bahasa desain yang direkomendasikan oleh Google untuk aplikasi Android. Ini memberikan tampilan yang konsisten dan modern untuk aplikasi Anda.
- Tambahkan Gambar dan Icon: Gambar dan icon dapat meningkatkan daya tarik visual aplikasi Anda. Gunakan gambar berkualitas tinggi dan icon yang relevan dengan tema aplikasi Anda.
- Uji dan Perbaiki: Setelah mendesain UI, uji aplikasi Anda pada emulator atau perangkat fisik untuk memastikan bahwa UI berfungsi dengan baik dan mudah digunakan.
Langkah 3: Menulis Kode
Setelah UI Anda siap, saatnya untuk menulis kode yang membuat aplikasi Anda berfungsi. Berikut adalah beberapa tips untuk menulis kode yang bersih dan efisien:
- Pelajari Bahasa Pemrograman Java atau Kotlin: Android Studio mendukung bahasa pemrograman Java dan Kotlin. Pilih bahasa yang paling nyaman bagi Anda.
- Gunakan Activity dan Fragment: Activity adalah komponen dasar aplikasi Android. Anda dapat menggunakan Activity untuk menampilkan UI dan menangani interaksi pengguna. Fragment adalah bagian dari Activity yang dapat digunakan untuk menampilkan konten yang berbeda.
- Menerapkan Logika Aplikasi: Tulis kode yang menangani interaksi pengguna, memproses data, dan melakukan tugas lain yang diperlukan oleh aplikasi Anda.
- Gunakan Intent: Intent adalah mekanisme untuk memulai Activity atau layanan lain di aplikasi Anda. Anda dapat menggunakan Intent untuk beralih antara Activity, mengirimkan data antar Activity, dan melakukan tindakan lain.
- Gunakan Database: Jika aplikasi Anda memerlukan penyimpanan data, Anda dapat menggunakan database seperti SQLite.
- Gunakan API: Jika aplikasi Anda memerlukan data dari sumber eksternal, Anda dapat menggunakan API.
- Menguji Kode: Setelah menulis kode, uji aplikasi Anda untuk memastikan bahwa kode berfungsi dengan baik dan tidak memiliki bug.
Langkah 4: Menambahkan Fitur Tambahan
Setelah aplikasi Anda berfungsi, Anda dapat menambahkan fitur tambahan untuk membuatnya lebih menarik dan bermanfaat bagi pengguna. Berikut adalah beberapa ide:
- Integrasi Media Sosial: Izinkan pengguna untuk berbagi konten aplikasi mereka di media sosial.
- Pemberitahuan: Kirim pemberitahuan kepada pengguna untuk mengingatkan mereka tentang acara atau informasi penting.
- Integrasi dengan Layanan Lain: Integrasikan aplikasi Anda dengan layanan lain seperti Google Maps, Google Drive, atau layanan pembayaran.
- Dukungan Multibahasa: Buat aplikasi Anda dapat diakses oleh pengguna di seluruh dunia dengan menambahkan dukungan untuk berbagai bahasa.
- Tambahkan Fitur Personal: Personalisasikan pengalaman pengguna dengan menawarkan fitur yang disesuaikan dengan preferensi mereka.
Langkah 5: Menguji dan Menerbitkan Aplikasi
Sebelum menerbitkan aplikasi Anda, pastikan Anda mengujinya secara menyeluruh untuk memastikan bahwa aplikasi tersebut berfungsi dengan baik dan tidak memiliki bug. Berikut adalah beberapa tips untuk pengujian:
- Uji pada Perangkat Berbeda: Uji aplikasi Anda pada berbagai perangkat Android dengan spesifikasi yang berbeda untuk memastikan bahwa aplikasi tersebut berfungsi dengan baik di semua perangkat.
- Uji pada Versi Android yang Berbeda: Uji aplikasi Anda pada berbagai versi Android untuk memastikan bahwa aplikasi tersebut kompatibel dengan semua versi Android.
- Uji Fitur Utama: Pastikan bahwa semua fitur utama aplikasi Anda berfungsi dengan baik.
- Uji Kecepatan dan Performa: Pastikan bahwa aplikasi Anda cepat dan responsif.
- Uji Keamanan: Pastikan bahwa aplikasi Anda aman dan tidak rentan terhadap serangan.
Setelah Anda yakin bahwa aplikasi Anda berfungsi dengan baik, Anda dapat menerbitkannya di Google Play Store. Berikut adalah langkah-langkah untuk menerbitkan aplikasi Anda:
- Buat Akun Developer: Buat akun developer di Google Play Console.
- Unggah Aplikasi Anda: Unggah aplikasi Anda ke Google Play Console.
- Isi Informasi Aplikasi: Isi informasi aplikasi Anda, seperti nama aplikasi, deskripsi, dan kategori.
- Tentukan Harga: Tentukan harga aplikasi Anda.
- Kirimkan Aplikasi untuk Ditinjau: Kirimkan aplikasi Anda untuk ditinjau oleh tim Google Play.
- Publikasikan Aplikasi Anda: Setelah aplikasi Anda disetujui, Anda dapat mempublikasikannya di Google Play Store.
Kesimpulan
Membuat aplikasi Android Studio mungkin tampak menakutkan pada awalnya, tetapi dengan panduan yang tepat, prosesnya dapat menjadi pengalaman yang bermanfaat dan memuaskan. Dengan mengikuti 5 langkah yang diuraikan di atas, Anda dapat membangun aplikasi Android yang luar biasa dan membagikannya dengan dunia. Ingatlah untuk berlatih secara konsisten, mempelajari konsep baru, dan jangan takut untuk bereksperimen. Selamat membangun aplikasi Android yang luar biasa!